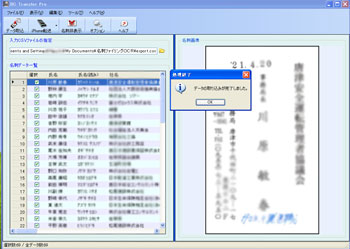HOME >名刺ビューア「BCHolder」を購入 >ScanSnap S1100を購入
2012.4.8 名刺ビューア「BCHolder」(iphone用)を購入
これまで手を付けていなかった名刺管理をしてみようかと、ScanSnap S1100 の名刺情報管理用ソフト「名刺ファイリングOCR 」を使って、
名刺を読み込んだ。(^^)
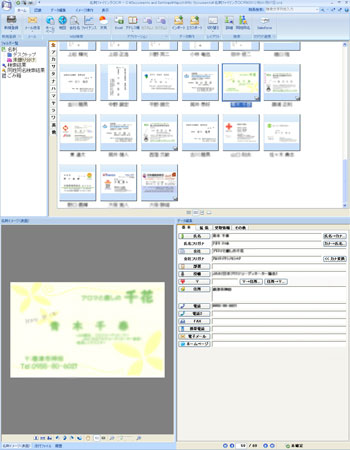
さすがに、名刺管理専用ソフトだけあって、OCRで読込んだ内容の一部を手作業で修正するのもそれほど苦にならない。
(名刺にびっしり情報が書き込まれている、修飾された社名の文字とかの場合は、うまく読込めないようだ。)
![]()
さらに、パソコンに「BCTransferPro」をインストール。
データの所在場所(C:\Documents and Settings\○○○○○\My Documents\名刺ファイリングOCR\export.csv)を確認し、取り込む。
あれ?うまくいかない。ということで、サポートへメールでお尋ね。
有料ソフトだとサポートしてもらえるので、有り難い。(^^)
Q1:「名刺画像ファイル項目の設定が間違っています。」とのエラーメッセージが出るのですが?
A:CSVファイル内に出力されている項目数と、BC Transferのオプション画面内でチェックONにしている項目数が合っていない可能性がございます。CSVファイルに出力されていない項目に関しましては、BC Transferのオプション画面内の該当項目のチェックボックスをOFFにしていただき、再度取り込み処理をお試しください。
でもうまくいかない。
Q2:「名刺画像ファイル項目の設定が間違っています。」とのエラーメッセージが出るのですが?
A:CSVファイル内の「名刺画像ファイル」の位置と、BC Transferのオプション画面で設定している「名刺画像ファイル」の位置が一致していない可能性がございます。
CSVファイル内の「表面イメージパス」が例えば6番目に記入されているかをエクセルかテキストエディタを使ってご確認いただけますでしょうか?
※CSVファイルの各項目はカンマ区切り「'」になっている必要がございます。
また、CSVファイル内の1行目が項目名になっている場合、BC Transferのオプション画面の「1行目は項目名」をチェックONにしていただきますようお願いいたします。
↓
「CSVファイル内の項目の順番をエクセルかテキストエディタを使って確認する」ことを実践することに!
「名刺ファイリングOCR]>「データ編集」>すべて選択(名刺を全選択)>「ホーム」のエクスポート>「CSV(カンマ区切り)」>次へ>ファイルの指定>次へ>項目選択「デフォルトに戻す」実行後
1○氏名(A:1)
2○氏名フリガナ(B:2)
3○会社名(C:3)
4○会社名フリガナ(D:4)
5 ○部署(E:5)
6 部署2
7 ○役職(F:6)
8 〒
9○住所(G:7)
10 住所(続)
11○電話(H:8)
12 電話2
13 FAX
14 携帯電話
15 ○電子メール(I:9)
16 ホームページ
17 〒2
18 住所2
19 住所2(続)
20 電話3
21 携帯電話2
22 FAX2
23 FAX3
24 電子メール2
25 ホームページ2
26 メモ
27 メモ2
28 登録日付
29 更新日付
30 日付1
31 日付2
32 チェック1
33 チェック2
34 年賀
35 暑中
36 歳暮
37 中元
38 確認
39 確定
40 コメント
41 受取日付
42○表面イメージパス(J:10)
43 裏面イメージパス
紙に順番と内容を書き出して、チェックしたら、設定どおりになっていないことが確認出来ました。
その後、エラーが出るたびに、移行する項目を減らしていって、
氏名(A:1)
氏名フリガナ(B:2)
会社名(C:3)
会社名フリガナ(D:4)
部署(E:5)
役職(F:6)
住所(G:7)
電話(H:8)
電子メール(I:9)
表面イメージパス(J:10)
以上の項目で、読み込み、転送することが出来ました。
「携帯電話番号」、「ホームページアドレス」、名刺の裏面の情報がデータ項目が全ての名刺にある訳ではないことからエラーが出て、読み込まないのかもと思っています。
![]()
BCHolderを起動する。
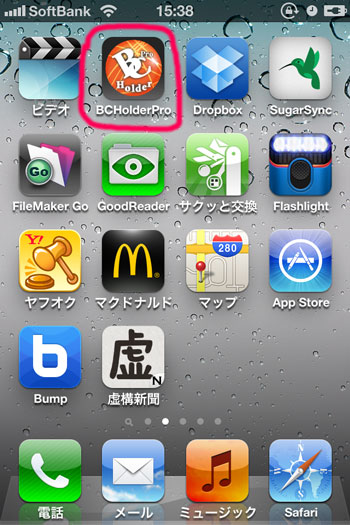
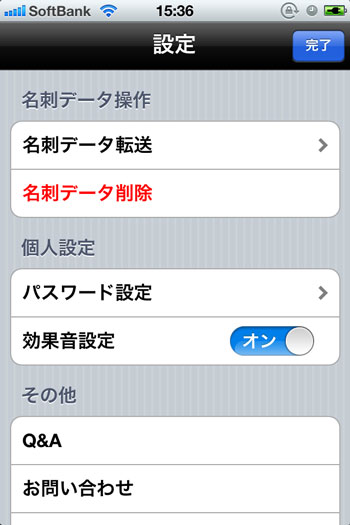
「設定」>「名刺データ転送」をクリック。
2回目からは、「名刺データ削除」でデータを全部削除しないと名刺データを追加してしまいます。
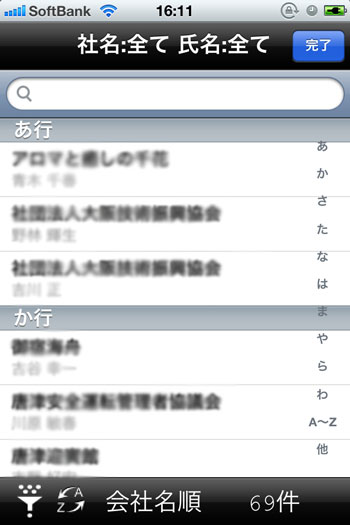
データの転送が完了したら、この画面が初期画面になります。
画面では、69件の情報が「会社名順」にならんでいる様子がわかります。
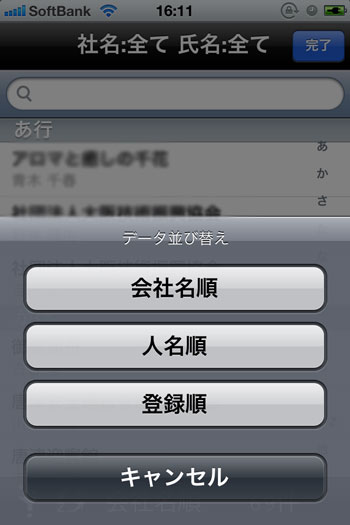
画面の「会社名順」をクリックすると、データ並び替え画面が出てきます。
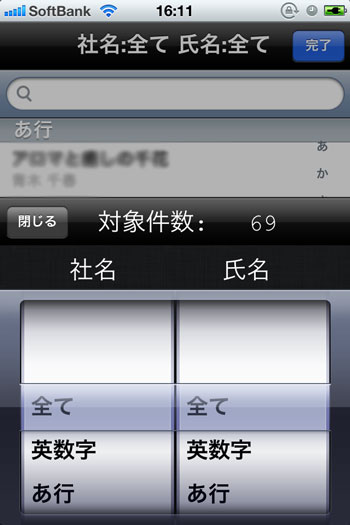
画面左下の「フルーツ盛り皿のようなアイコン」をクックしたら、この画面が出て社名、氏名毎に絞り込むことが出来ます。
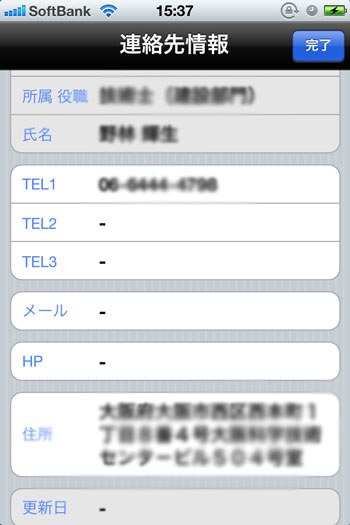
名刺を特定して(1枚)、表面を表示し、画面上の「連絡先」ボタンをクリックしたら、上の画面がされます。
Copyright 1998-2010,古物とパソコン,All Rights Reserved